
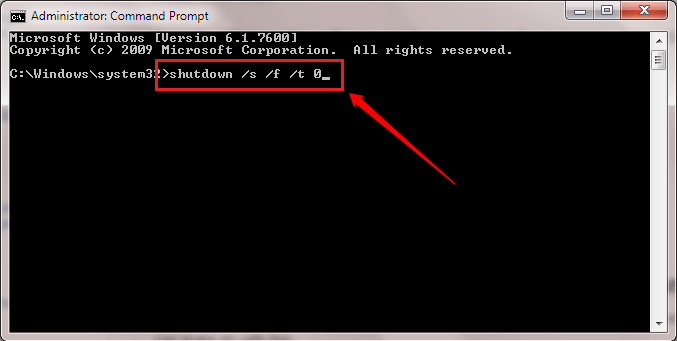 Do not post personal information (address, email, phone number, etc.). Blogspam, mobile links and URL shorteners (such as tinyurl or bit.ly) are not allowed. Do not post pirated content or promote it in any way. Comments or posts that are disrespectful or encourage harassment of others (including witch-hunts of any kind) are not allowed. Now, this last button of Invert selection bestows you the chance to reverse or swap the file(s) selection in File Explorer.Microsoft Community Chat Helpful resources. You can see that the Select block has three buttons in it – the first one is “Select all”, the second one is termed as “Select none”, and the last one is labeled as “Invert selection”. In the dropped ribbon, look at the last block, labeled as “Select”. By default you are taken to the Home tab but to view the related options and features of it, click the tiny little “downward arrow” that appears on the extreme right end of the menu bar. Let us begin the process by launching “File Explorer”, and to do so click or hit its “icon” observable on your taskbar. How to Use Invert Selection in File Explorer Windows 10 In this post, we will elaborate with examples of how to Use Invert Selection in File Explorer Windows 10 more efficaciously. To select the stuff in opposite way Invert Selection is placed at the ribbon of File explorer which saves clicks, time, and energy. Among these features, one is Selection of the items.
Do not post personal information (address, email, phone number, etc.). Blogspam, mobile links and URL shorteners (such as tinyurl or bit.ly) are not allowed. Do not post pirated content or promote it in any way. Comments or posts that are disrespectful or encourage harassment of others (including witch-hunts of any kind) are not allowed. Now, this last button of Invert selection bestows you the chance to reverse or swap the file(s) selection in File Explorer.Microsoft Community Chat Helpful resources. You can see that the Select block has three buttons in it – the first one is “Select all”, the second one is termed as “Select none”, and the last one is labeled as “Invert selection”. In the dropped ribbon, look at the last block, labeled as “Select”. By default you are taken to the Home tab but to view the related options and features of it, click the tiny little “downward arrow” that appears on the extreme right end of the menu bar. Let us begin the process by launching “File Explorer”, and to do so click or hit its “icon” observable on your taskbar. How to Use Invert Selection in File Explorer Windows 10 In this post, we will elaborate with examples of how to Use Invert Selection in File Explorer Windows 10 more efficaciously. To select the stuff in opposite way Invert Selection is placed at the ribbon of File explorer which saves clicks, time, and energy. Among these features, one is Selection of the items. 
But due to few outstanding features, File Explorer is far ahead to both. How to Use Invert Selection in File Explorer Windows 10 – To arrange and view stuff located in variant directories just like File in Ubuntu and Finder in Mac, File Explorer is a powerful inbuilt tool for Windows 10. RECOMMENDED: Click here to fix Windows errors and improve PC performance


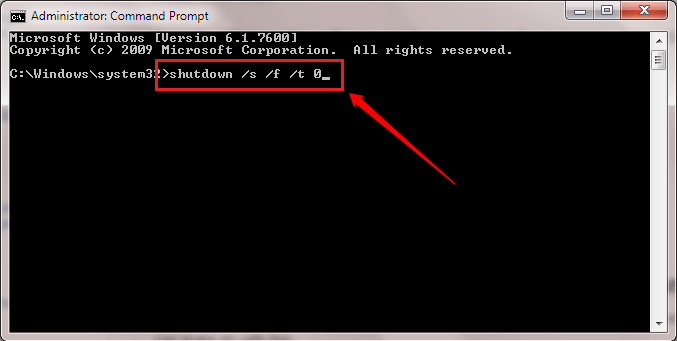



 0 kommentar(er)
0 kommentar(er)
